untuk windows
1. Anda install paket apache Friends yaitu XAMPP yang di dapat di click here download
untuk paket windows, untuk pake Linux click here to download download
2. Kemudian apa bila anda sudah menginstall XAMPP,anda nyalahkan semua service nya baik
itu apache ftpzila,mysql .(untuk menginstall nya ikuti step-step nya)
3. Kemudian anda download file paket Joomla nya disini download
4. Setelah anda mendownload paket Joomla nya ada extract file paket nya tersebut ke suatu
folder.
untuk paket windows, untuk pake Linux click here to download download
2. Kemudian apa bila anda sudah menginstall XAMPP,anda nyalahkan semua service nya baik
itu apache ftpzila,mysql .(untuk menginstall nya ikuti step-step nya)
3. Kemudian anda download file paket Joomla nya disini download
4. Setelah anda mendownload paket Joomla nya ada extract file paket nya tersebut ke suatu
folder.
cth : Joomla, kemudian folder Joomla tersebut anda copy kan (untuk windows) ke
c:/program files/xampp/htdocs/
c:/program files/xampp/htdocs/
untuk linux
Untuk Linux anda buat folder baru cth: Joomla kemudian extract pekt joomla anda di
/var/www/Joomla (folder yang anda buat tadi),kemudian rubah file kepemilikan nya dengan cara :
root@linuxku:/home/aini# cd /var/www/
root@linuxku:/var/www# find /var/www/Joomla/ -type
d -exec chmod 755 {} \;
root@:/var/www# find /var/www/Joomla/ -type
f -exec chmod 644 {} \;
root@linuxku:/var/www# chown -R www-data:wwwdata
Joomla/
/var/www/Joomla (folder yang anda buat tadi),kemudian rubah file kepemilikan nya dengan cara :
root@linuxku:/home/aini# cd /var/www/
root@linuxku:/var/www# find /var/www/Joomla/ -type
d -exec chmod 755 {} \;
root@:/var/www# find /var/www/Joomla/ -type
f -exec chmod 644 {} \;
root@linuxku:/var/www# chown -R www-data:wwwdata
Joomla/
5. Kemudian anda buka browser anda baik itu mozilla atau IE,ketik
http://localhost:80/Joomla(sesuai folder yang anda buat tadi).Jangan lupa service apache
dan mysql nya di jalankan.
Untuk memulai, silahkan buka browser firefox anda dan akses http://localhost/lomboktravelguide.
Biasanya anda akan diminta memasukkan informasi alamat akses server myqsl, biasanya sih localhost. Kemudian username, password dan database yang diassign dengan username tadi. Assign itu artinya, username tersebut memiliki hak untuk mengelola database tersebut. Biasanya penting dan banyak digunakan di web server komersial.
Satu hal lagi adalah, pada mode advanced, anda bisa memilih prefix tabel yang akan digunakan. Ini bermanfaat untuk anda yang memiliki web server dengan jumlah database yang diperbolehkan terbatas. Anda bisa menggunakan prefix yang berbeda untuk instalasi CMS yang berbeda pada database yang sama, tidak cuma joomla.
Silahkan klik tombol “Install Sample Data” sebelum melanjutkan.
Finish!, selamat anda telah memiliki website baru dengan joomla sebagai engine-nya.
http://localhost:80/Joomla(sesuai folder yang anda buat tadi).Jangan lupa service apache
dan mysql nya di jalankan.
Menginstal Joomla
Saya menginstal joomla di lokal webserver saya. Saya menggunakan XAMPP. Untuk kebutuhan tutorial ini, saya mengekstrak paket installer joomla di directory lomboktravelguide.Untuk memulai, silahkan buka browser firefox anda dan akses http://localhost/lomboktravelguide.
Langkah Pertama. Memilih Bahasa Instalasi
Anda akan diminta memilih bahasa instalasi yang sesuai preferensi anda.
Langkah kedua adalah melakukan pengecekan terhadap kemampuan server anda
Pada gambar, semua requirements telah terpenuhi, ditandai dengan tulisan berwarna hijau. Jika ada salah satu requirements yang ternyata berwarna merah, silahkan anda perbaiki. Misalkan parameter php register globals-nya on, anda buka php.ini anda dan rubah menjadi off.
Langkah ketiga adalah menyetujui lisensi yang digunakan joomla.
Joomla menggunakan lisensi GPL. Artinya, joomla tidak bertanggung jawab terhadap kerusakan software dan kehilangan data karena joomla didistribusikan sebagai mana adanya. Bukan berarti joomla tidak memiliki quality control lho!
Jika anda tidak setuju dengan lisensinya, tutup browser anda, jangan install joomla.
Langkah keempat adalah melakukan konfigurasi database.
Satu hal lagi adalah, pada mode advanced, anda bisa memilih prefix tabel yang akan digunakan. Ini bermanfaat untuk anda yang memiliki web server dengan jumlah database yang diperbolehkan terbatas. Anda bisa menggunakan prefix yang berbeda untuk instalasi CMS yang berbeda pada database yang sama, tidak cuma joomla.
Langkah kelima adalah mengkonfigurasi FTP Layer.
FTP layer adalah kemampuan joomla untuk mengatur permission file-file di instalasinya sendiri. Ini penting, misalnya untuk melindungi file konfigurasi atau manajemen file lainnya. Masukkan username dan password yang sesuai. Sebelum melanjutkan, sebaiknya anda mengetes dulu apakah koneksi ftp sudah benar dan oneksi bisa dilakukan apa tidak dengan mengklik “Verify FTP Settings”.
Langkah keenam adalah mengkonfigurasi website anda.
Masukkan nama website anda, password admin yang anda inginkan serta email yang akan digunakan untuk administrasi.
Jangan lupa, jika anda belum ahli sama sekali dan tidak memiliki gambaran seperti apa website anda nantinya, sebaiknya anda menginstall sampel data default terlebih dahulu.Silahkan klik tombol “Install Sample Data” sebelum melanjutkan.
Finish!, selamat anda telah memiliki website baru dengan joomla sebagai engine-nya.





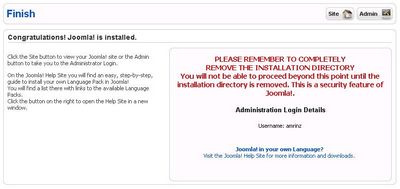
0 komentar:
Posting Komentar